6 Methods: Free Recover ZIP File Online - Restore Lost or Corrupted ZIP Files Easily
Accidentally deleted a ZIP file on your PC? Follow this step-by-step guide to recover your ZIP files, whether they're corrupted, deleted, or lost. Both professional data recovery tools and manual methods included!
Why Do Zip Files Get Lost?
ZIP files are one of the most popular file formats for compressing, storing, and sharing data efficiently. They use lossless compression to reduce file sizes without losing quality, making them ideal for sending multiple files (documents, images, videos) via email or cloud storage; saving disk space by bundling large folders into a single archive and protecting files with password encryption for security.
However, despite their usefulness, ZIP files can go missing, become corrupted, or become inaccessible due to various reasons. Below are the top causes of ZIP file loss:
1. Accidental Deletion: Users may delete ZIP files by mistake while cleaning up storage.
2. Corruption During Transfer: Interrupted downloads, network errors, or incomplete file transfers can corrupt ZIP files.
3. Storage Device Failure: Hard drive crashes, USB/SD card errors, or bad sectors can make ZIP files inaccessible.
4. Virus or Malware Attacks: Some viruses may delete, hide, or encrypt ZIP files.
5. Software or System Crashes: Unexpected system shutdowns while extracting/creating ZIP files can corrupt them.
6. Password Protection Issues: Forgetting the password or entering it incorrectly can make ZIP files appear "lost."
7. File System Errors: Improper ejection of drives or sudden power loss can corrupt file systems, hiding ZIP files.
How to Recover ZIP Files Online on PC? [6 Methods]
Although losing important ZIP files can be frustrating, there are several effective methods to recover them on your Windows PC. This comprehensive guide covers detailed solutions to help you retrieve your compressed archives.
Method 1: Recycle Bin Recovery (Simplest Solution)
When you've recently deleted a ZIP file and haven't emptied the Recycle Bin, you can recover the ZIP file from Recycle Bin:
Step 1. Double-click the "Recycle Bin" icon on your desktop
Step 2. Sort files by: date deleted (most recent first); file type (.ZIP extension), or original location.
Step 3. Right-click the ZIP file you want to recover.
Step 4. Select "Restore" to return it to its original location. Or you can select "Cut", then paste to a new location.
If the ZIP files are deleted from removable disks like SD card, USB flash drive, pen drive, etc, they will bypass the Recycle Bin, and you have to try other advanced methods to recover deleted items from removable devices.
Method 2: File History Restoration (For Backup Users)
File History is a useful built-in feature on Windows computer, and it can save copies of personal files for easy recovery. If you have have enabled File History previously before ZIP file loss, you can connect the backup drive to your computer and take the following steps to recover deleted or corrupted ZIP files.
Step 1. Open "Control Panel" -> "System and Security"->"File History".
Step 2. Click "Restore personal files" (left panel).
Step 3. Navigate through backup versions to locate your ZIP.
Step 4. Select your ZIP file and click the green "Restore" button.
Method 3: Previous Versions (Shadow Copy)
Besides, if you have enabled "System Protection" or "File History" on the target drive, you can restore your deleted ZIP files through the below steps:
Step 1. Navigate to the folder that contained your ZIP. Right-click it and select "Properties".
Step 2. Select the "Previous Versions" tab.
Step 3. Choose from available snapshots (sorted by date/time)
Step 4. Double-click to explore the snapshot.
Step 5. Locate your ZIP file and click on "Restore" button.
Method 4: CHKDSK Scan (For Disk Errors)
When ZIP files disappear due to unexpected shutdowns, disk errors/warnings or corrupted file system, you can use CHKDSK tool (a Windows built-in tool) to check and repair file system errors.
Step 1. Open "Command Prompt as Administrator" by pressing Win+X simultaneously and selecting "Command Prompt (Admin)".
Step 2. Type exactly (replace g with your drive letter): chkdsk g: /r /f
Step 3. Press Enter.
Method 5: Windows File Recovery (No Backup Required, Command Tool)
Windows File Recovery is Microsoft's official command-line tool for recovering deleted files when you don't have backups.It can help recover permanently deleted files (bypassing Recycle Bin)and lost files after disk formatting.
Step 1. Open Microsoft Store, search for "Windows File Recovery"and click "download" to install (free download).
Step 2. Launch it from Start Menu when installed.
Step 3. Basic Windows File Recovery command structure(fundamental syntax):
winfr source-drive: destination-drive: [/mode] [/switches]
Step 4. Example: winfr C: D: /regular /n *.zip
This command will recover all ZIP files from the C: drive and save them to the D: drive using the default recovery mode for recently deleted files. If you are trying to recover ZIP files from formatted storage device, replace regular with extensive (winfr C: D: /extensive/n *.zip). Once the process completes, you can type Y on your keyboard to directly access the recovered ZIP files.
Method 6: MyRecover (No Backup Required, GUI Interface)
The Windows File Recoverymethod is powerful but requires precisionwith different commands. For most users,especially those without any command skills, it might be kinda of difficult to operate.To evade such inconvenience, we recommend using professional data recovery tool: MyRecover. This freeware comes with a very user-friendly interface, and even a newbie can easily finish the data recovery process with on-screen instructions.
Moreover, it can handle with more severe data loss cases like: recover data from crashed computer, virus attack, formatted drive, unrecognized drive, power failure, etc. So, consider using this tool as a last resort when conventional recovery methods prove unsuccessful.
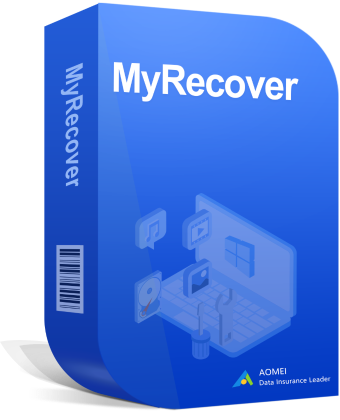
- 500+ Devices Supported | SSD, HDD, USB Flash Drive, SD Sard, etc.
- 1000+ File Formats Supported | PNG, MP4, MP3, TXT, ZIP, MSG, etc.
- 500+ Data Loss Scenarios | Deletion, Format, System Crash, Virus Attack, etc.
Step 1. Free download the software and install it on your computer (keep in mind: never install it on the drive where the lost ZIP files were).
Step 2. Open the recovery software after installation completes. From the main interface, select the drive where your ZIP files were originally stored, and click on "Scan". If unsure of the exact location, choose the entire disk for a comprehensive scan.
Step 3. For quicker results, it will start a "Quick Scan" to find recently deleted files and finish the scanning process in seconds. If the "Quick Scan" fails to find the lost ZIP files, you can switch to "Deep Scan" manually to thoroughly search for file signatures (takes longer but more thorough).
Step 4. Once scanning completes, you can use the filter function (type "zip" or select "Archive" category) to quickly locate the target ZIP files.
Step 5. Check the boxes next to the files you want to recover and click on "Recover" (👉If you want to preview the files before recovery, please try the Professional edition).
Step 6. Select a different drive than the original location to prevent overwriting. Wait for the process to complete.
Expert Tip: Repair ZIP Files
Even after successful recovery, some ZIP files may be corrupted or show errors when opening. To repair ZIP files, you can use the professional repair tool offered by some compression software like WinRAR:
Step 1. Open WinRAR and navigate to damaged ZIP.
Step 2. Click the target file and click on "Repair".
Step 3. Choose "Treat the corrupt archive as ZIP".
Step 4.Click "OK" and wait for the process to complete.
If you forget the password and then lose access to the ZIP files, you can also this WinRAR tool to extract all files from it, then set password to it, which can be considered as a workaround to recover ZIP file passoward online.
Conclusion
This article listed 6 different methods to recover ZIP files online in Windows computer. Each method has its ideal use case - start with Method 1 for simple deletions, progressing to Method 6 for more complex issues. For best results, try these in sequence until you recover your files. Besides, if the recovered ZIP files are damaged and cannot opened as expected, you can try the built-in repair function from the compression software to repair them.


